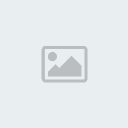Cómo crear una red local LAN o cómo conectar dos o mas PCs
INDICE:Material necesario
Conexión física
Configuración en Windows XP y 2000
Configuración en Windows 98 y ME
Configuración TCP/IP
Configurando carpetas e impresoras compartidas
1. Material necesarioEmpecemos, para instalar una red mínima (dos ordenadores) son necesarios los siguientes materiales:
Una tarjeta de red para cada equipo
Un Hub o switch*
Cable del tipo RJ45 (los venden en cualquier tienda)
*La diferencia entre Hub y switch es que el switch es más caro,
pero es más rápido. Si solo conectarás 2 máquinas, no necesitarás un
hub o switch, salvo que tengas ADSL y quieras compartirlo con las 2
máquinas.
El cable RJ45 es similar al RJ11, lo único que es más ancho, para
quien no lo sepa RJ11 es el cable que se conecta al teléfono de tu
casa.
El Hub no es obligatorio para una conexión de dos ordenadores, pero
lo recomiendo, ya que no son caros y cubren futuras expansiones. Si
decides no poner Hub el cable RJ45 tiene que ser CRUZADO (pidelo en la
tienda), Si tienes router ADSL tienes que tener Hub (o switch) aunque
solo sean dos ordenadores.
Nota: El cable RJ45 no puede pasar de los 200 metros, ya que pierde
señal por cada metro, si por alguna razón tienes que superar esa
distancia, debes poner un Hub activo para que repita la señal, eso si,
no lo pongas justo a los 200 metros
2. Conexión físicaBien, si ya tenemos el material, ahora solo tenemos que conectarlo
todo. Lo primero: Instalar y configurar tarjetas de red. Si nunca has
instalado nada en tu ordenador, no te asustes, es muy sencillo, aunque
siempre puedes llevarlo al servicio técnico para que te roben.

Lo primero es abrir el ordenador, desconectando todas las
conexiones y desenchufando (importante) el ordenador. Hay muchísimas
maneras de abrir las torres, ya que cambia según fabricante o modelo,
así que eso deberás descubrirlo por ti mismo. Después de abrir la torre
hay que conectar la tarjeta de red al slot PCI, no tiene perdida, ya
que las ranuras PCI son las más abundantes en el ordenador, están por
debajo del procesador (a vista se ve como un ventilador), si aún no lo
encuentras, consulta el manual de tu placa. Seguramente ya tendrás
otras cosas en otras ranuras PCI, es indiferente en que ranura lo
pongas, así que por eso no te preocupes.
Bien, después de poner las tarjetas, enciendes el ordenador y
instalas los drivers de la tarjeta, Windows 98 seguramente te pedirá un
CD de drivers (vienen con la tarjeta), y Windows XP seguramente la
instalara automáticamente. Esto tienes que hacerlo en todos los
ordenadores que se vayan a conectar a tu red local.
El siguiente paso es la conexión física, es lo más sencillo, desde
la tarjeta de red pones un cable hasta el Hub (si lo tienes, si no
pones el cable (cruzado) directamente al otro ordenador) y allí
conectas el cable a cualquier boca (menos al uplink) y así con cada
ordenador. Teóricamente no tienes que tener problemas, ya que los
cables comprados tienen la misma estructuración de colores, así que
mejor no te líes a hacerlos tú.
Nota: estamos considerando que es una red a secas, si tienes un
router o cualquier otra cosa puede requerir una conexión especial (como
un cable cruzado)
Una manera fácil de saber si funciona es mirando si la luz de la
tarjeta de red (al lado de donde has conectado el cable) se enciende al
encender el ordenador, si se enciende, es que esta bien conectado.
3. Configuración de la red en Windows XP y 2000Bien, hasta aquí la parte que menos problemas da, voy a intentar
resumir lo máximo posible como configurar los sistemas operativos, en
este punto tenemos en cuenta que la tarjeta de red esta instalada y
funciona, lo esencial en toda red es que tengas instalado el protocolo
TCP/IP, es el protocolo que también se usa en Internet (protocolo es el
lenguaje que usan dos ordenadores para "entenderse"), hay otros tipos
de protocolos, pero este es el más extendido.
Bien, lo primero es configurar la conexión, para ello hay que ir a
"mis sitios de red", en el escritorio (si no lo tienes también puedes
acceder a través del panel de control) y después le das a ver
conexiones de red (en la izquierda), si no lo ves también puedes
acceder dándole con el botón derecho en el icono de "mis sitios de red"
y Propiedades.
Ahora hay que ir a Archivo, Nueva conexión. Elegimos la opción
"Configurar una red doméstica o de oficina pequeña" y apretamos en
siguiente y después a finalizar, ahora nos saldrá otro asistente,
avanzamos (botón siguiente) hasta que nos haga seleccionar un método de
conexión, aquí tendréis que seleccionar el que más os convenga, pero
aquí va una ayuda:
- Este equipo de conecta directamente a internet: El ordenador hace
de Proxy o tiene la conexión compartida, ya que tiene un modem (adsl o
normal). Si esta es tu opción pero no sabes como compartir una conexión
o instalar un proxy, tendrás que buscar información por internet, pero
tranquilo, hay a raudales.
- Este equipo se conecta a internet a través de una puerta de
enlace residencial: Esta es la opción que tienes que elegir si tienes
un router adsl.
- Otros: selecciónala si no sabes cual escoger o no tienes salida a internet
Bien, eliges tu opción y seguimos, ahora te pedirá una descripción
del equipo (opcional) y un nombre de equipo (obligatorio), el nombre de
equipo soporta hasta 15 letras, pero no acepta los siguientes
caracteres:
; : " < > * + = \ | ? ,
Después de configurar el nombre seguimos, ahora nos pedirá un
nombre para el grupo de trabajo, le pones el nombre que quieres que
tenga "Casa" "oficina"… eso si, todos los ordenadores han de tener el
mismo grupo de trabajo aquí, después solo tienes que acabar y esperar
que se acabe de configurar.
Después de este (según mi criterio, inútil) proceso, nos aparece un
nuevo icono en "Conexiones de red". Ahora viene la parte que acostumbra
a dar problemas en los usuarios "normales", con el botón derecho en la
nueva conexión que pone "conexión de área local", entonces tenemos que
ir a las propiedades de esa conexión. Bien, nos encontramos en
"Propiedades de Conexión de área local" con las siguientes pestañas:
General, Autenticación y avanzadas.
Nos quedamos en general, donde pone "esta conexión utiliza los
siguientes elementos" buscamos "Protocolo Internet (TCP/IP)" lo
seleccionamos i le damos a propiedades, no te asustes por la siguiente
ventana, para saber que poner en esta ventana hay que ir a la sección
Configuración TCP/IP de este manual.
Windows XP lleva incorporado un Firewall (protege de ataques) que
puede dar problemas, para desactivarlo, hay que ir a la pestaña
"Avanzadas" de "propiedades de Conexión de área local" y deseleccionar
la opción "Proteger mi equipo y mi red limitando o impidiendo el acceso
a él" lógicamente puedes dejarla, pero puede darte problemas, y mi
recomendación es, que si quieres seguridad te descargues un firewall.
En la pestaña "Autenticación" no tienes que tocar nada.
Nota: Para Windows 2000 es más o menos lo mismo, así que no haré
una sección especifica, lo único que puede cambiar es el asistente del
principio, por lo demás es igual.
4. Configuración de la red en Windows 98 y MELa explicación de cómo configurar una red en w98 es mucho más
sencilla, simplemente tienes que ir al panel de control, después a
redes y allí seleccionas "Protocolo de internet TCP/IP", una vez
seleccionado, vas a propiedades y a partir de aquí tienes que poner la
información según se explica en la sección "configuración TCP/IP" de
este manual.
Después vuelves a la ventana anterior y le das al botón "Compartir
archivos e impresoras" y allí seleccionas las dos opciones. Aceptas,
aceptas la otra ventana y te pedirá el CD de windows, lo pones y se
reiniciará y si todo está bien configurado, ya tienes conectividad.
Para Windows ME es exactamente lo mismo, a las propiedades de la
red también se puede acceder con el botón derecho en "entorno de red"
del escritorio.
Para configurar el nombre del equipo hay que ir a las propiedades de "entorno de red".
Como podéis ver es mucho más sencillo configurar una red en W9x, de
todos modos puede que se me escape algún detalle en esta sección ya que
no dispongo de ningún PC con W9x o ME, y es información sacada de la
red, así que si hay algún error, pido disculpas.
5. Configuración TCP/IPLo primero que tienes que necesitaras es una configuración
especifica proporcionada por tu ISP (Internet Service Provider) Terra,
telefonica, wannadoo, el que sea, si no la tienes, pero tienes router,
llama.
Nota: Si no tienes router adsl no es del todo necesario que la
información te la subministre el ISP, pero ya que el router tiene un
configuración especifica para la red, podrías quedarte sin internet.
Lo datos que necesitas son:
Dirección IP: "Matricula" del ordenador.
Mascara de subred: Sirve para detectar a que subred pertenece la ip
Puerta de enlace: Aquí iría la IP del router
Servidores DNS: Sirven para la resolución de nombres en internet,
normalmente te los subministra tu ISP aunque en internet hay listas de
servidores DNS. Sin servidores DNS no podrás salir a internet.
Si tu red no tiene salida a internet, puedes poner cualquier IP de rango reservado:
(Desde > 10.0.0.0) (Hasta > 10.255.255.255)
(Desde > 172.16.0.0) (Hasta > 172.31.255.255)
(Desde > 192.168.0.0) (Hasta > 192.168.255.255)
Ningún octeto de la dirección puede pasar de 254, y no puede haber
dos IPs repetidas en toda la red. Para la mascara de subred tienes que
poner 255.255.255.0 de este modo, a cada ordenador que tengas de más en
la red, solo tendrás que cambiarle el último octeto, aquí va un
ejemplo:
Ordenador 1:
- Dirección IP: 10.15.15.2
- Mascara de subred: 255.255.255.0
- Puerta de enlace: 10.15.15.1 (se acostumbra a usar el x.x.x.1)
- Servidores DNS: 95.26.15.24
Ordenador 2:
- Dirección IP: 10.15.15.3
- Mascara de subred: 255.255.255.0
- Puerta de enlace: 10.15.15.1
- Servidores DNS: 95.26.15.24
Como veis solo ha cambiado el ultimo octeto, si cambiáis algún otro
octeto (p.e: Ordenador 1: 10.15.15.2; Ordenador 2: 10.15.16.3) No
podrán conectarse entre sí. Lo resalto porque es muy importante y
motivo de muchos problemas. Para el Router, en el caso que tuvieras, se
acostumbra a usar x.x.x.1, pero se puede usar cualquier otra IP.
Después de haber configurado todo, y asegurarse de que la
configuración es la correcta, vas a aceptar y teóricamente ya tienes
conectividad.
Si la red falla puede ser por muchos puntos, la tarjeta de red, una
mala configuración, cables mal puestos… pero el orden lógico para
encontrar un error en tu red es el siguiente:
Comprobar Conectividad: Si ya tienes dos ordenadores configurados,
puedes comprobar la conectividad hiendo a la línea de comandos (inicio,
ejecutar, cmd en W2000/XP command.com en W98/ME) y escribir "Ping
Ip_del_otro_equipo" (Lógicamente, tienes que escribir la dirección IP
que hayas configurado en el otro equipo). Si el equipo responde, es que
hay conectividad, pero algún error en la configuración.
Comprobar configuración TCP/IP: Mirar que no haya Ips repetidas en
toda la red, comprobar que las mascaras de subred son iguales en toda
la red, comprobar que los octetos no variables de la ip son iguales en
toda la red (que no sea 1: 10.15.15.2; Ordenador 2: 10.15.16.3)…
Comprobar los cables: Todos los cables que vayan al Hub tienen que
tener la misma estructura de colores, si has hecho tu el cable,
compruébalo, si los has comprado y crees que puede ser el cable, mira
la punta del cable y verás que cada terminación tiene un color, esa es
la estructura de colores y tiene que ser igual en todos los cables que
lleguen al hub (también tiene que ser igual en la otra punta del cable,
la que va al ordenador)
6. Configurando carpetas e impresoras compartidasPara tener compartida una carpeta simplemente hay que
seleccionarla, apretar el botón derecho, ir a propiedades, compartir, y
seleccionar la opción compartir carpeta. Si después vas a la pestaña
seguridad podrás indicar que usuarios pueden entrar en ese recurso
compartido.
Para compartir una impresora es exactamente lo mismo, únicamente tienes que ir al panel de control y después a impresoras.
Para configurar una impresora que esta en otro equipo, vas a las
impresoras del panel de control, seleccionas agregar una nueva
impresora, le dices que es una impresora conectada a otro equipo,
especificas cual es la dirección IP o el nombre del equipo que tiene la
impresora y automáticamente (si no lo hace necesitaras el CD con los
drivers) windows descargará los drivers del servidor de impresión (el
equipo con la impresora). La eliges como impresora predeterminada y ya
esta listo para imprimir en red (lógicamente, el ordenador con la
impresora tendrá que estar encendido a la hora de imprimir).
Para acceder a una carpeta compartida hay dos caminos, uno, yendo
al icono del escritorio "mis sitios de red" y buscar el recurso
compartido. O también puedes ir a inicio, ejecutar y escribir \\IP_del
_ordenador y se conectara con el ordenador mostrándote todos los
recursos que tiene compartidos.