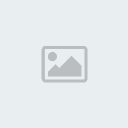Tutorial MAME desde 0
NOTA IMPORTANTE:La mayoría de los juegos en 3D(Y varios en 2D) funcionan lento, hagas
lo que hagas con la configuración no lograras hacerlos funcionar bien,
la única manera es tener un procesador Core Duo o Quad Core, de lo
contrario te irán lentos, pero no te preocupes, aun puedes jugarlos,
solo necesitas el emulador necesario para esas placas, ya sea zinc o
model2 este ultimo creado por ElSemi, el mismo que nos trajo el super
emulador de CPS-3.
Empezamos.
================================================== ===================
Primero que nada necesitamos el emulador, las versiones mas nuevas siempre las puedes encontrar en www.emulatronia.com,
te recomiendo uses la versión plus o las versiones optimizadas para
cada tipo de procesador, en este tuto usaremos el MamePlus 0.118u1 que
es la versión mas nueva al momento de crear el tuto.
Una ves que bajamos el archivo descomprimimos en la carpeta que
queramos, acto seguido abrimos el emulador y veremos lo siguiente:
Imagen
Primero vamos a configurar donde tenemos los roms, damos click en Options>Directories.
Imagen
Se abrirá una ventana, en ella encontraremos los directorios
configurados, como apenas bajamos el emulador solo veremos el
directorio /roms que trae todo mame, damos click en insert.
Imagen
En la siguiente ventana navegamos hasta donde tengamos nuestros roms,
en mi caso es C:\\MAME, la seleccionamos y damos click en aceptar, en la
siguiente ventana damos aceptar también.
Imagen
Ahora nos mandara de nuevo a la pantalla de inicio de mame, pero si nos
fijamos en la parte baja veremos una barra de progreso, cuando se llene
podremos jugar, entre mas roms tengas mas tardara, en mi caso se tardo
casi 8 minutos en cargar.
Imagen
En lo que revisa los roms pasemos a configurar las opciones globales de
video y demás, para ello hacemos click en Options>Default Game
Options...
Imagen
Se abrirá otra ventana, a continuación explicare que significa cada cosa y que hace para que configuren como mejor les funcione:
EN LA SECCIÓN DISPLAY:Run in a Window: Hace que el juego funcione en modo ventana, para algunos esto es mas rapido que en pantalla completa.
Start out maximized: De haber seleccionado la opción anterior esta casilla nos permite elegir si el juego se ejecutara en una ventana maximizada.
Enforce aspect ratio: Nos permite que el juego mantenga sus
proporciones originales en cuestión de tamaño, por ejemplo que los
juegos verticales no se estiren por toda la pantalla.
Throtle: Esto controla la velocidad del juego, si la desactivas
puedes obtener mas velocidad en un juego pero en realidad muy poca o al
contrario hacerlo mas lento, en la mayoría hace que funcionen en cámara
rápida haciéndolos casi imposible de jugar, déjala marcada.
FrameSkipping: Esta opción hace que el emulador no dibuje cierta
cantidad de cuadros por lo que la velocidad del juego mejora
notablemente, a cambio el juego se vera menos fluido, recomiendo
dejarlo en automático.
Rotation: como su nombre lo dice, rota la pantalla en la dirección especificada.
Flip screen upside-down: pone la imagen de cabeza, útil cuando armas un gabinete arcade y usas un espejo de aumento para la pantalla.
Flip screen left.right: lo mismo que la anterior pero no pone de
cabeza la imagen, hace que se vea como si la estuvieras viendo en un
espejo, recomendado para los juegos de carreras ya que da la ilusión de
tener mas pistas

.
Las demás opciones de esta ventana no las abarcare en el tuto ya que no
influyen en la calidad del juego, pero puedes probar que hace cada una
si quieres.
Imagen
================================================== ======================
EN LA SECCIÓN ADVANCED:ESTA ES LA MAS IMPORTANTE ASÍ QUE PON MUCHA ATENCIÓNVideo output method: Esta opción nos permite elegir el método
con el que se dibujará el juego, las opciones disponibles son: GDI,
DirectDraw y Direct3D, según la opción que marquemos serán las opciones
que se activarán.
Enable bilinear filtering: Se activa si eliges Direct3D como
render method, hace que las gráficas se vean mas "borrosas" en el caso
de los juegos en 2D y en los 3D mas suaves y estilizadas, recomiendo
apagarla ya que solo hace mas lento el juego en realidad.
La celda de selección: Se activa si elegimos Direct3D como
render method, esto nos permite elegir que versión de DX usara el
render de video, recomiendo pruebes ambas y veas cual te funciona mejor.
Stretch using hardware: Si elegiste como render method
DirectDraw se activará esta opción. recomiendo siempre dejarla marcada
si usamos DD como render ya que ajusta el tamaño del juego a la
perfección y no alenta el juego, a cambio es posible que se active el
bilinear filtering y no hay manera de apagarlo desde el emu, no te
preocupes que aqui no afecta al rendimiento en lo mas mínimo, Direct3D
lo hace automáticamente si lo elegiste como render de video.
Wait for vertical sync: La verdad no se bien que hace, pero
estoy seguro que tiene que ver con el monitor, prueba activándolo y
apagándolo para ver si a ti te mejora el juego.
Sync to monitor refresh: ¿Has notado que en algunos juegos la
imagen parece "partirse" en ciertos momentos? Esto se debe a que la
imagen del juego se actualiza mas rápido que la velocidad que permite
tu monitor, si activas esta opción evitaras ese problema, no afecta en
nada la velocidad del juego, al contrario hace que se vea mas suave la
animación.
Triple buffering: Esta opción permite que se almacene mas datos
de video antes de procesarlos dando mayor velocidad, recomiendo
activarla solo si elegiste Direct3D como render de video ya que con
DirectDraw suele alentarlo en ves de mejorar la velocidad.
Switch resolutions to fit: Lo que hace esta opción es que cambia
la resolución de tu monitor a la del juego, recomiendo siempre marcarla
ya que si la desmarcas y juegas un juego con una resolución de 320x240
y en tu escritorio usas 1024x768 te cambiara la resolución del juego de
320x240 a 1024x768 y por ende funcionara mucho mas lento.
Imagen
Para este entonces la lista de roms ya se debió haber actualizado, si
todo salio bien veremos los juegos que tenemos disponibles.
Imagen
Listo!!!!
Con esto terminamos de configurar los aspectos de rendimiento y calidad
de imagen, ahora pasaremos a aprender como configurar los controles.
================================================== ==================
Ahora vamos a aprender a configurar los controles en mame, si tenemos
un joystick deberemos decirle a mame que tenemos uno, nos vamos a
Options>Controllers y marcamos la casilla Use joystick input, damos
aceptar y listo.
Ahora abrimos un juego cualquiera, una ves que cargue y este
funcionando presionamos TAB(la tecla con dos flechas apuntando a la
izquierda y derecha) y se abrirá una mini-ventana, aqui podemos
configurar los controles y varios aspectos mas, a continuación
detallare que hace cada opción:
Input(general): Aqui se configuran los controles a nivel
general, es decir que afecta a todos los juegos, yo lo uso para
configurar las monedas, el botón start y las flechas de dirección para
moverse en el juego, puedes configurar decenas mas de opciones, tantas
que no puedo poner en el tuto que hace cada una.
Imagen
Input(This game): La que les interesa, esta opción nos permite configurar los controles para cada juego en especifico.
Imagen
Custom buttons: Esto nos permite configurar por ejemplo que al
presionar la tecla X el juego lo interprete como si pulsaremos dos o
mas botones al mismo tiempo, perfecto para combos o juegos que usen
mucho varios botones a la ves.
Auto fire settings: Para los cheaters, esta opción nos permite
configurar que por ejemplo, si presionamos la tecla X el juego lo
interprete como si presionaramos uno o varios botones rápidamente,
perfecto para los juegos de destreza que requieren presionar uno o mas
botones rápidamente, claro que esto le quita la diversión.
Dipswitches: Esto nos permite configurar algunos juegos, es como
las opciones de los juegos de consolas, aquí puedes configurar la
dificultad de los juegos y varios aspectos mas, cabe aclarar que esto
no es para todos los juegos, la mayoría accede a dicha función
presionando la tecla F2 dentro del juego.
Las demás opciones no las cubriré debido a que no ayudan a la velocidad de los juegos.
Para cambiar un botón lo que haremos es seleccionar el que queremos
modificar y presionamos ENTER, ese espacio se pondrá en blanco, ahora
presionamos el botón o tecla que queremos use y cambiara al nombre del
botón o tecla.
Y listo, con esto ya aprendieron como configurar mame desde cero, si
todo salio bien ya deberían estar jugando su juego favorito.
Imagen
Dudas o comentarios no duden en postear.
Actualizacion:
Descarga el MAME32Plus! 0.120 que uso yo, totalmente configurado.